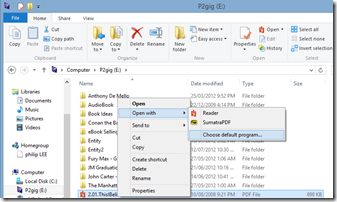Windows 8 launched to great fanfare and a huge advertising campaign over the last few days. I’ve been actively using the OS since the developer preview was released to the public in Sep 11, and appreciate the improved performance and integration with web based email, calendar, photo and storage accounts. But I’m still spending the bulk of my PC work time in the desktop environment. The Win8 full screen apps just don’t cut it for me – whether for something simple like viewing an image attachment in email, or reading through a multi-page PDF. I’ve been scouring the App Store catalogue over the past few days, where new updates to Microsoft’s apps have been appearing with a frenzy. I’m still not seeing the apps that would make me shell out for the upgrade for my home PC, where 80% of the work I do is content consumption and 20% is content creation.

I am, however, eyeing the crop of new touch-based AIO desktops that are coming on sale now that Win8 is launched. In my mind, I want to have the 23” or larger LED screen, touch based convenience, neat form factor (just 1 cable for power) AND WINDOWS 7 on it. Branded PCs will probably provide Win7 drivers on the manufacturer websites for download – though you may want to check before you buy.
Yes, I will be under-utilizing the 10 point touch capability Win8 provides. But I will have a license for Win8 for the time when the apps I need rise to the capability and usability standards I am accustomed to on Win7.
Even after the tweaks I share below, some things are still going to be awkward/difficult applying touch to a win7 application control designed to be activated by a mouse. The tabs on Google Chrome for example. It’s easy to miss, and I have to stab several times at the small “x” mark to close the tab. But the trade-off is worthwhile if touch works for 80% of the work I intend for the PC – in my case, content consumption (reading PDFs, web browsing, photos and music), and I’ll happily live with awkwardness for the remaining 20%.
It’s probably not too late to find a retail copy of Win7 home premium or pro if you head out to your local computer mall. If you decide to do what I’m doing – shopping for a nice new AIO desktop preloaded with Win8 and setting up Win7 on top of that, read on:
For this exercise, I’m using a 23” all-in-one touch based desktop PC.
The optimizations below are what work best for me.
You may want to make adjustments based on your screen size and viewing preferences (the the thickness of your fingers!)
Controls and Buttons and Menus:
Make window controls (close, maximise, minimise) and browser tabs and bookmark shortcuts larger so that they are easier to hit with precision. Menu text will also be larger, making these easier to touch on.
Start > Control Panel > Appearance and Personalization > Display > Medium – 125%
This will require logging off and logging on again, so make sure you have all your work saved before you log off.
PDF Viewer:
I wanted something that would easily show me 2 pages at a time, render quickly, and support pinch to shrink/zoom, and eventually settled for SumatraPDF. It’s a small download and the price is right (free). I still keep Acrobat on my system for creation and editing of PDFs, but viewing is my primary activity, so Sumatra is my default app for opening PDF files.
Sumatra does not set itself up as the default app so to change this, you need to right click a PDF, select “Open with”, then “Choose Default Program”.
Click on the SumatraPDF icon, ensure the checkbox labelled “Always use the selected program to open this kind of file” is selected, and touch on OK.
Changing the default icon size when you open an explorer window
By default, Win7 displays small icons, which are difficult to “double click” using your finger. It’s much easier when the target is large.
To set “large icons” as default, open an explorer window, click on the button to change icon size to what works best for you. Hit the “alt” key. This brings up the text menus, and select
Tools > Folder Options > View Tab > Apply to Folders
After this configuration change, everytime you open an explorer window, the icons will be of this size.
Is doubleclicking difficult? Change to singleclick behaviour
Open an Explorer window. Hit the “alt” key. This brings up the text menus, and select
Tools > Folder Options > General Tab > select the radio button labelled “Single-click to open an item (point to select)
Comic Readers
I’ve decided to use Sumatra as my comic reader because of how well it uses multitouch. (pinch and spread your fingers to zoom out or in)
In the Settings > Options window, I’ve set the default view as “Book View”
- To resize, pinch and spread.
- To switch to full screen mode, just tap 2 fingers to the screen.
- A single tap on the screen advances the page.
- To go to the next or previous page, swipe across the screen using 2 fingers.
Browser
On a touch based PC, I want to do as little typing as possible, so having bookmarks set up that one can just tap on to load regularly visited webpages makes a lot of sense.
My browser of choice is Chrome, and I’m making good use of the bookmarks bar for shortcuts (I have the 10% of websites I view 90% of the time placed there for easy access). When I open a new tab, Chrome shows me large thumbnails of my recently visited pages, and these are very comfortable to touch on for launching pages.
Music Player
I’m in the process of extracting FLAC audio tracks from my CD Collection. For the time being, I’m using VLC as my music player as iTunes and WMP do not support FLAC. I am on the look out for a FLAC music player with controls and listings of music tracks that are large enough to tap on accurately. Foobar2000, WinAmp and MediaMonkey in their uncustomised state seem more suited for mouse use than stubby fingers.
Video Player
VLC is doing fine for me for now. I watch far less video than I read websites and PDFs and listen to FLACs, so I’m not on the lookout for something better.